微软再次证明,无论是在性能还是功能方面,它都可以打破之前的 Windows 11 操作系统设定的限制。
新的操作系统有更好的优化,并利用致力于更好的游戏体验的新技术。我相信您已经阅读了 DirectStorage 和 Auto HDR。
如果我告诉您,您可以通过调整某些设置来提高 Windows 的性能,而无需第三方软件,那该怎么办?
默认的 Windows 11 设置是全方位享受性能的最佳选择,但您可以利用一些因素来加速和优化您的系统。
如果您使用的是硬盘而不是 SSD,那么碎片整理可以提高您的性能。如果您不熟悉,此过程将重新排列数据,让您可以更快地访问它。
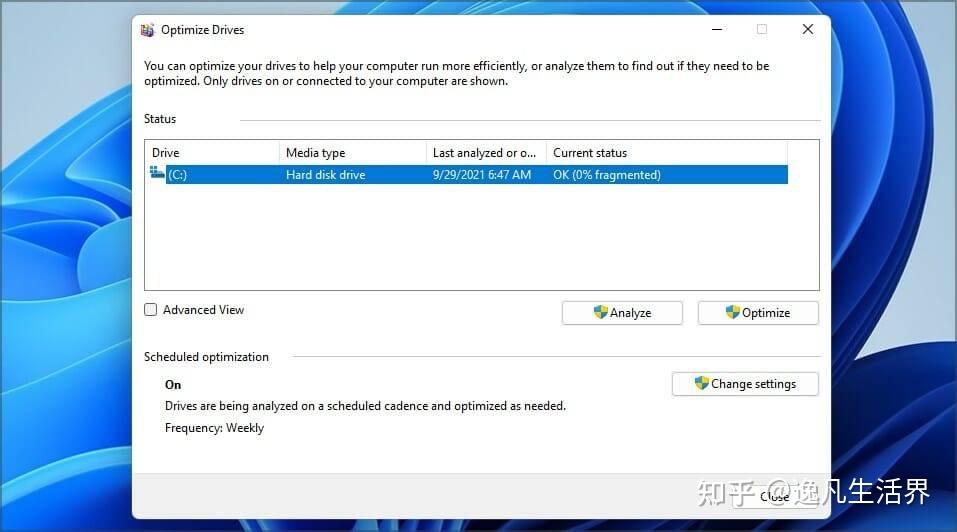
此过程通常由 Windows 自动执行,如果您想了解更多信息,我们建议阅读我们的如何在 Windows 11 上对驱动器进行碎片整理指南。
这取决于几个因素,但是,第三方应用程序会随着时间的推移对您的性能产生负面影响。首先,它们会占用空间,如果您继续安装不使用的软件,最终会耗尽空间。
其次,几乎所有这些都会创建临时文件和注册表项,这可能会导致速度变慢,尤其是在您安装了数十个应用程序的情况下。
为确保您的 PC 运行不减慢,请仅安装必要的程序,并删除不与卸载程序软件一起使用的程序。
- 单击任务栏中的搜索图标。
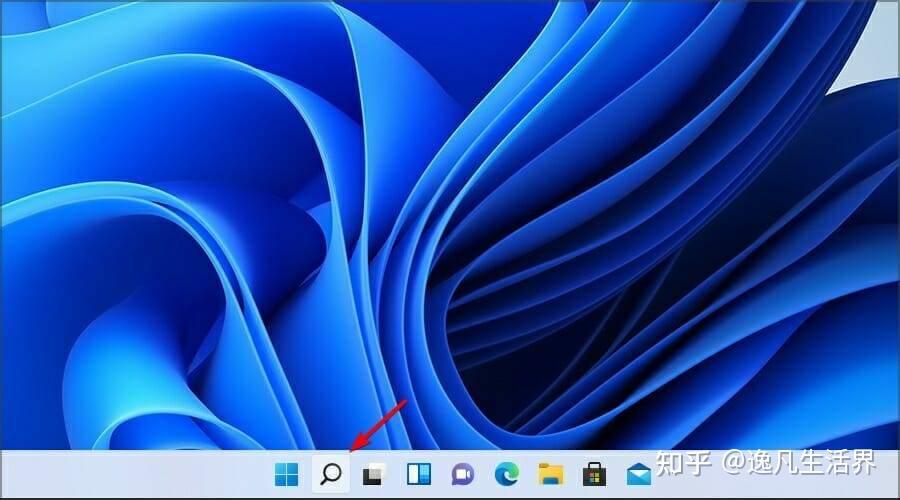
- 输入高级并选择查看高级系统设置。
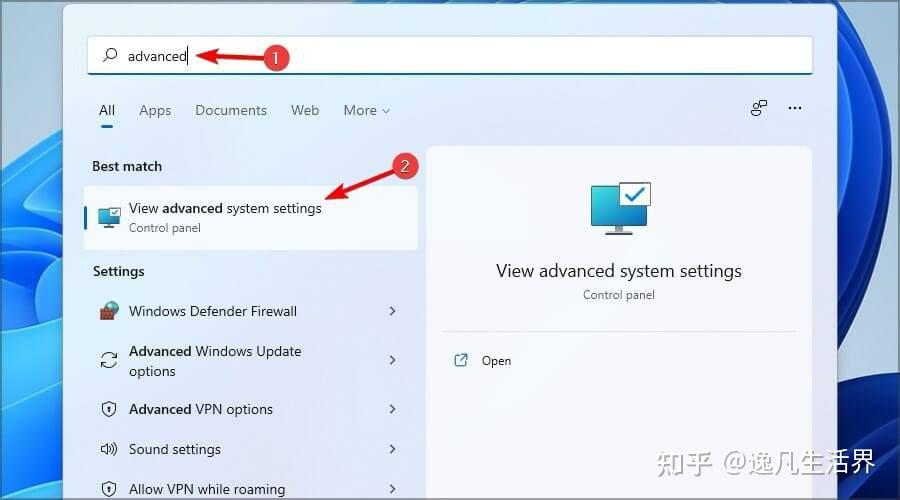
- 然后,在“性能”部分中选择“设置”。
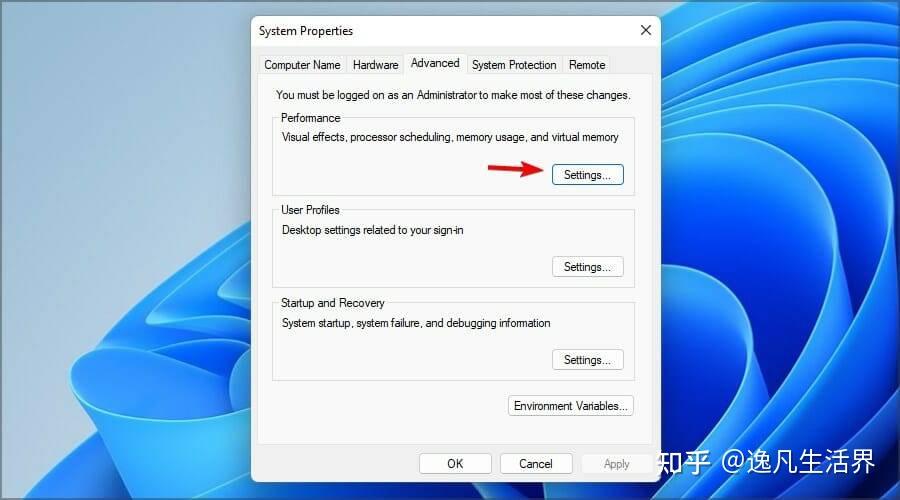
- 选择调整以获得最佳性能,然后单击确定。
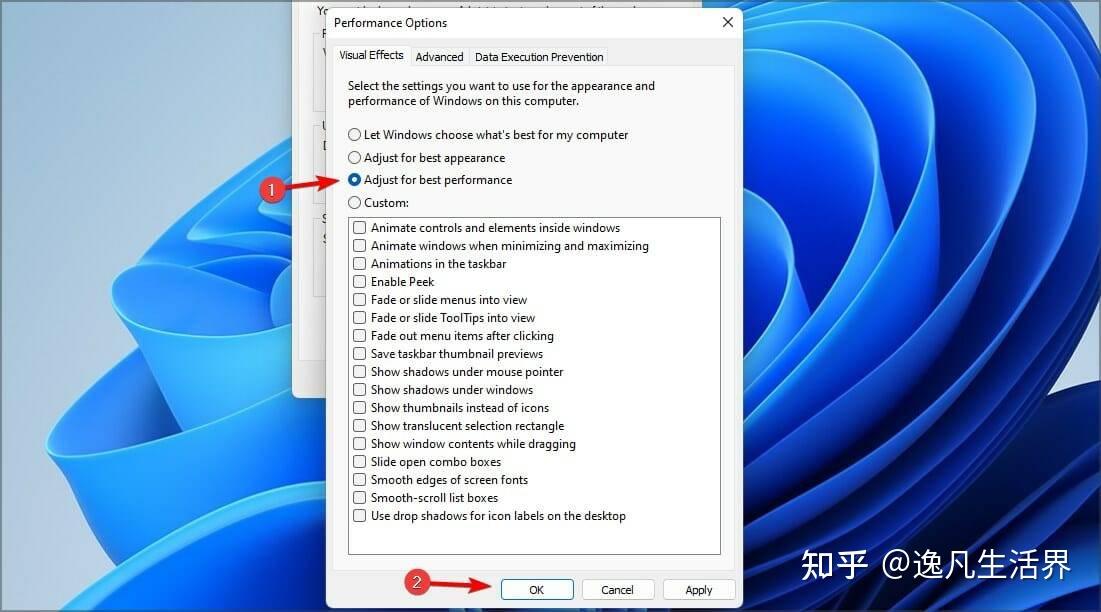
- 单击任务栏中的开始按钮。
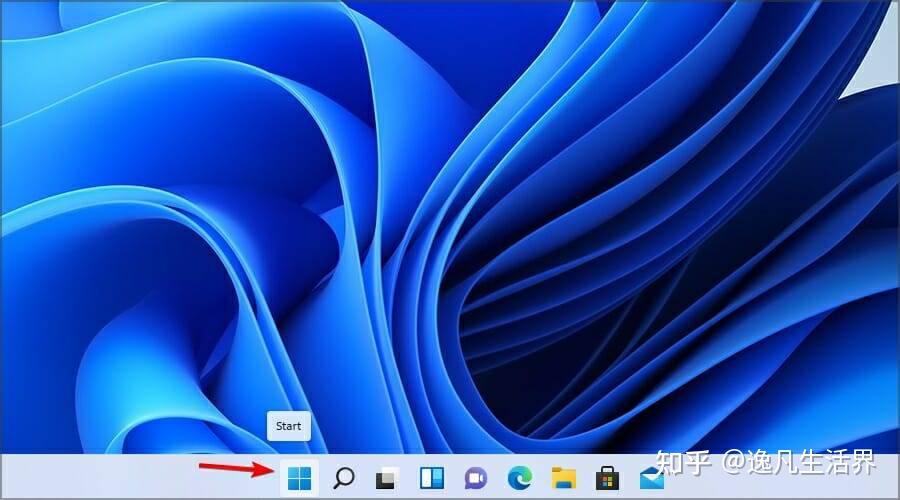
- 选择 设置。
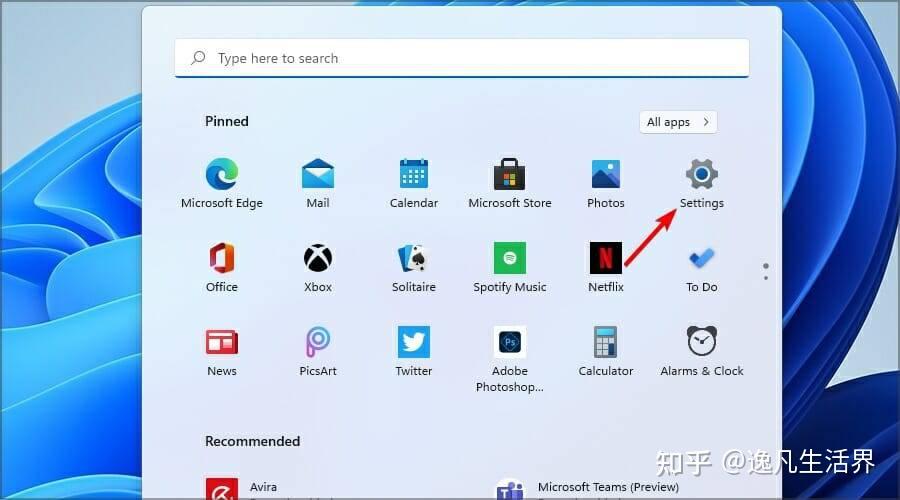
- 转到 应用程序,然后 启动。
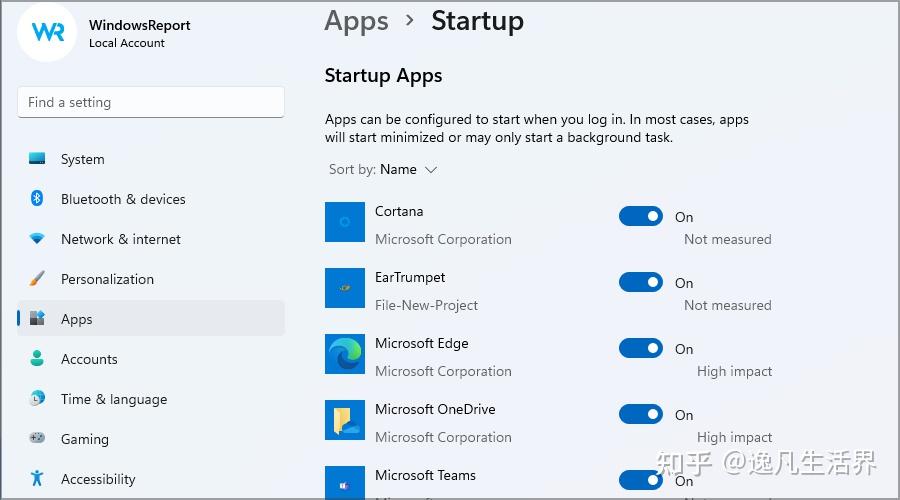
- 关闭您不再希望在 PC 上启动的应用程序。
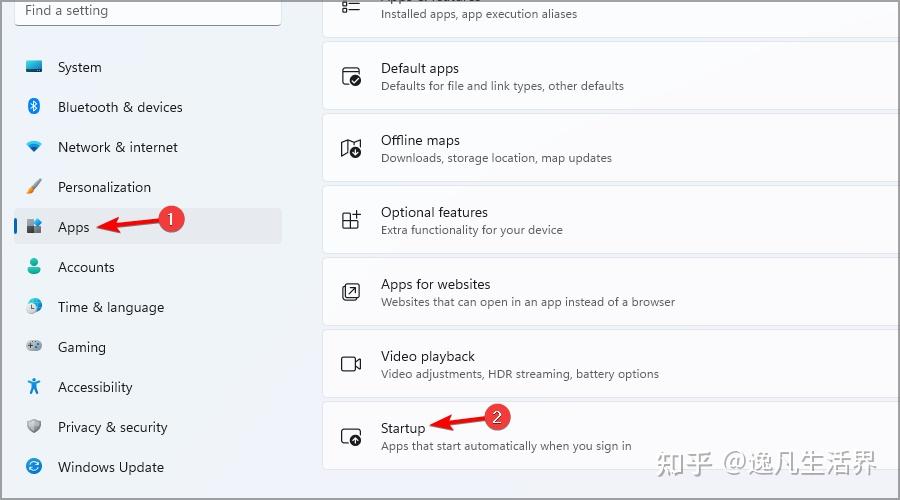
- 单击任务栏中的开始图标。
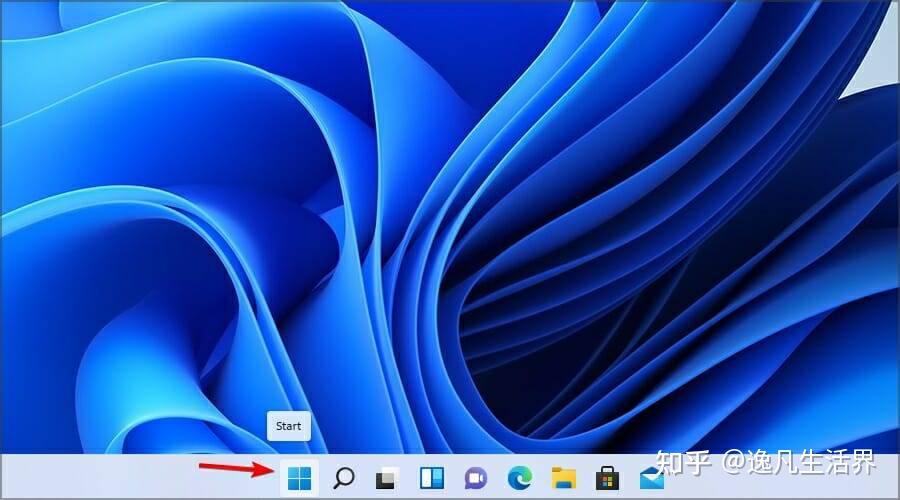
- 现在选择设置。
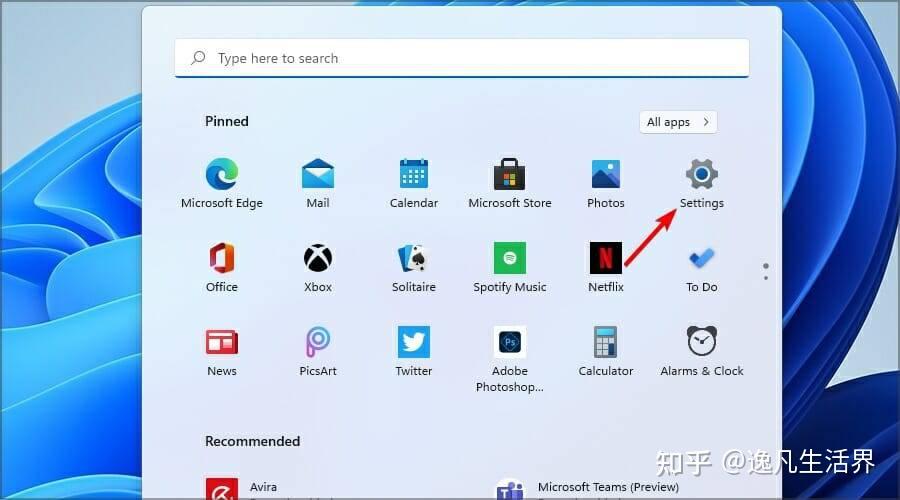
- 导航到左窗格中的应用程序部分。在右侧,单击要禁用的应用程序旁边的三个点图标。
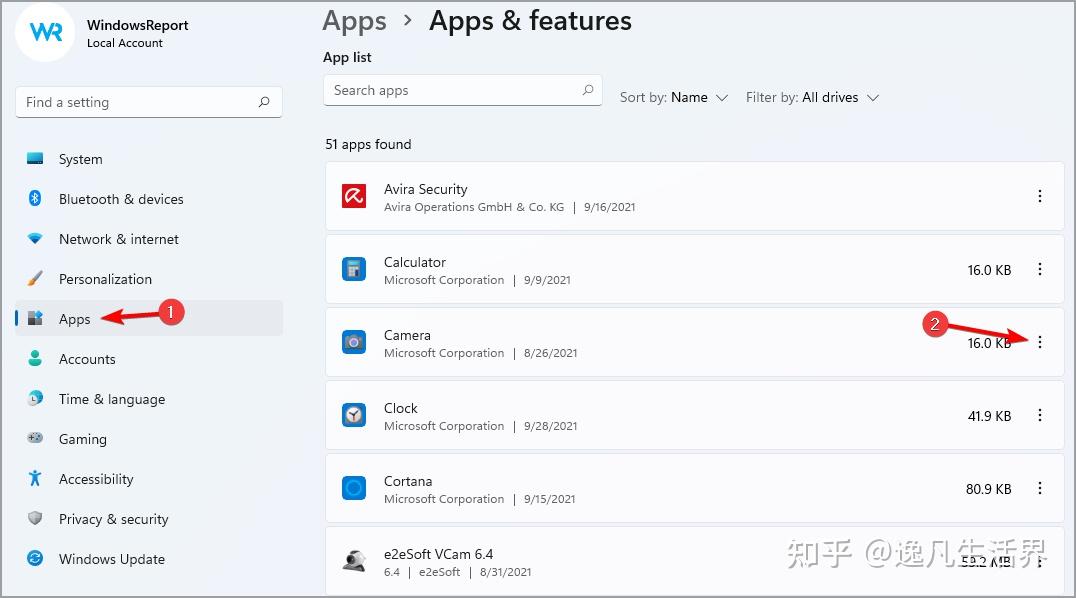
- 选择高级选项。
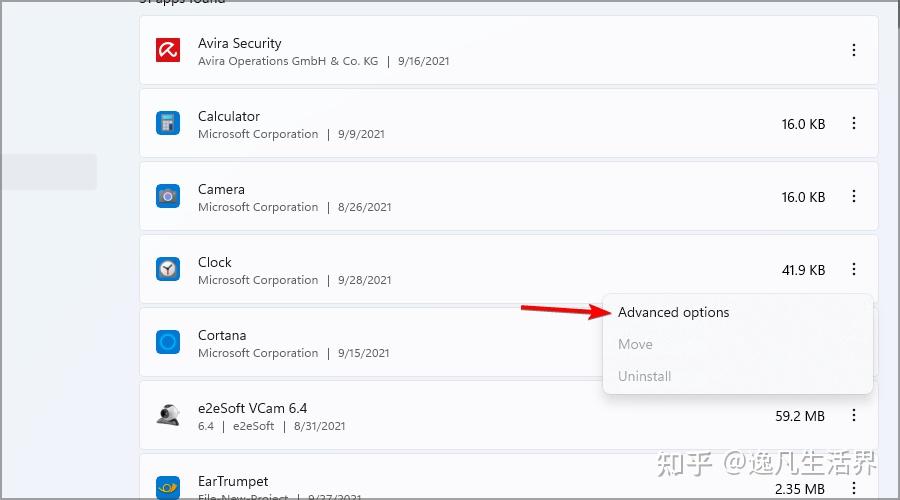
- 将后台应用权限设置为Never。
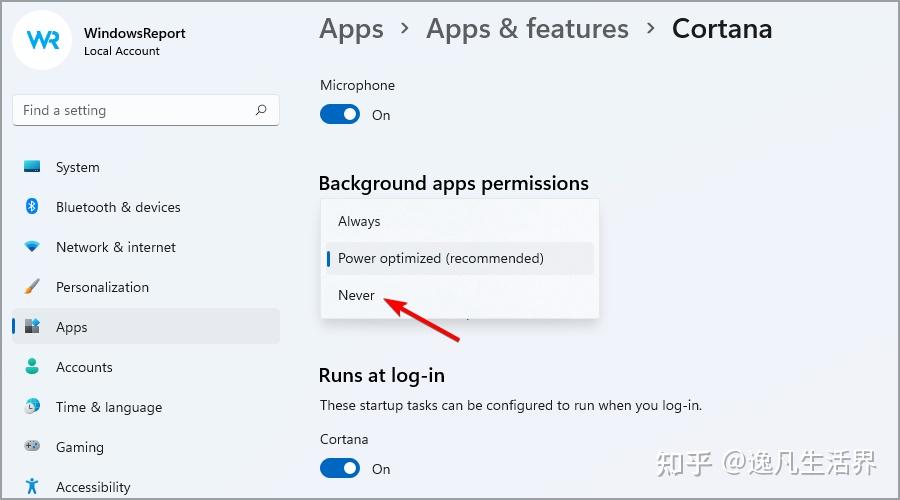
- 对要禁用的所有应用程序重复此步骤。
请记住,此方法仅适用于从 Microsoft Store 下载的应用程序。
- 按Windows Key+I打开设置应用程序。
- 现在选择存储。
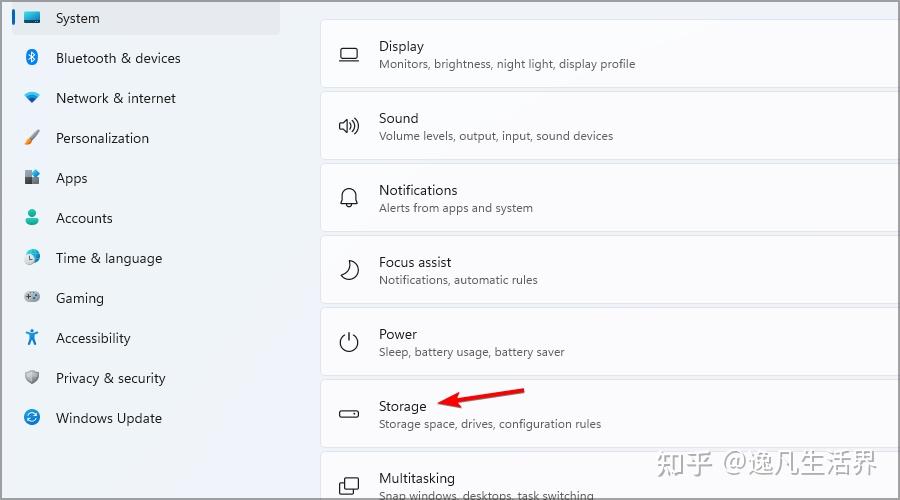
- 打开 存储感知。
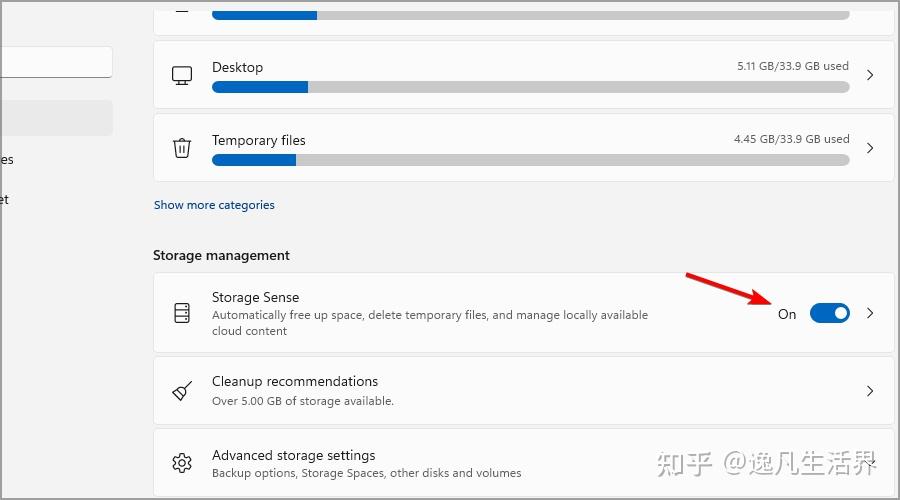
- 您还可以通过单击Storage Sense来安排和调整您的设置。
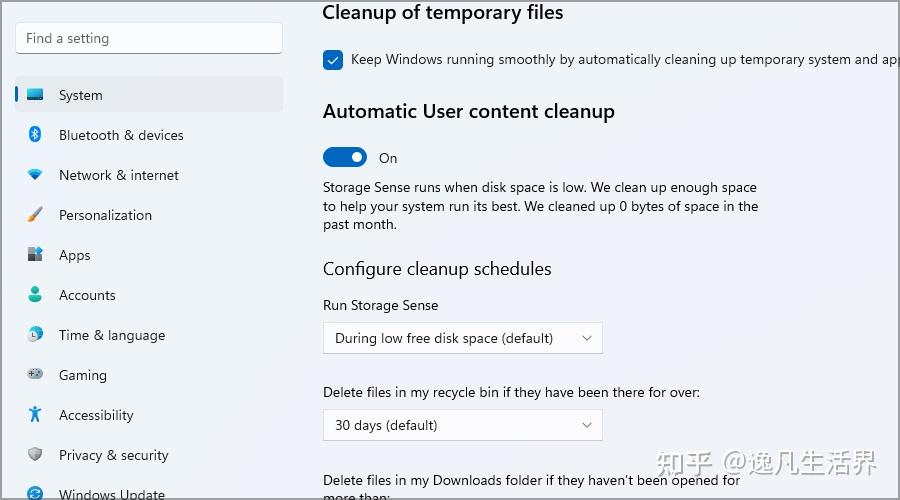
当您在这里时,您还可以通过执行以下操作来清除临时文件:
- 在存储部分,单击临时文件。
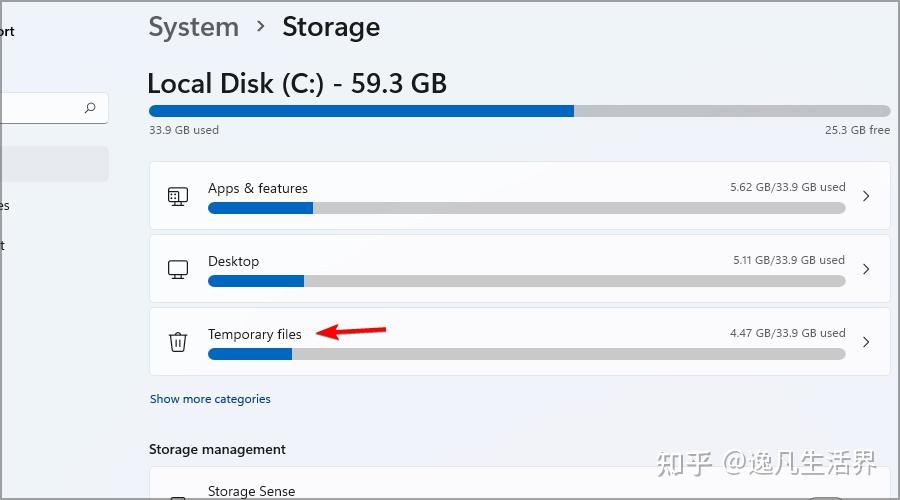
- 选择要删除的文件,然后单击“删除文件”按钮。
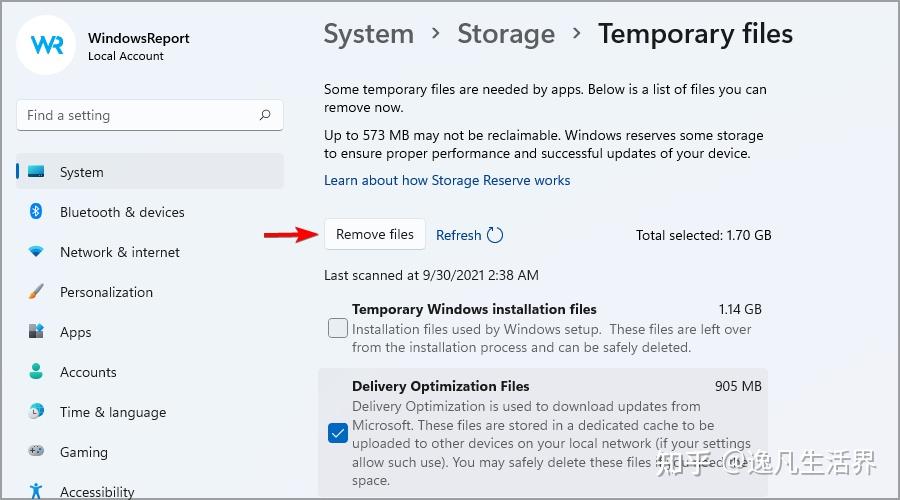
- 当出现确认对话框时,单击Continue。
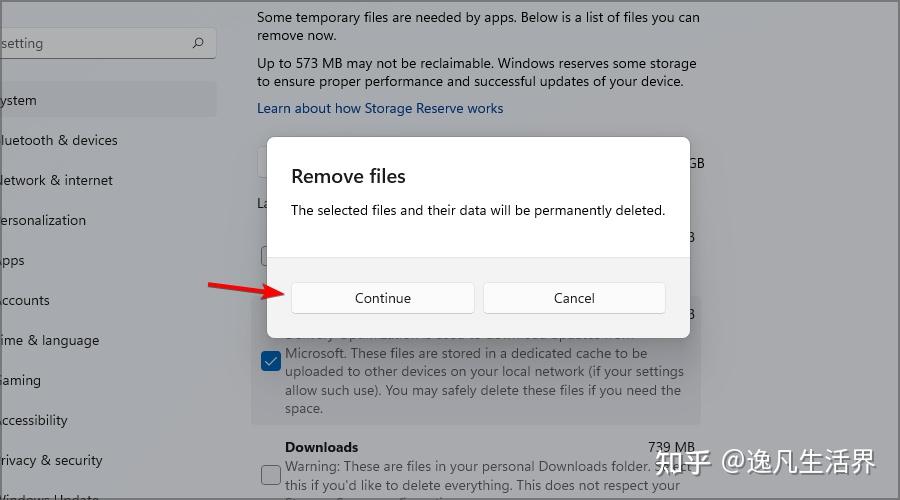
- 等待 Windows 完成该过程。
- 按Windows Key+S并输入电源计划。从结果列表中选择选择电源计划。
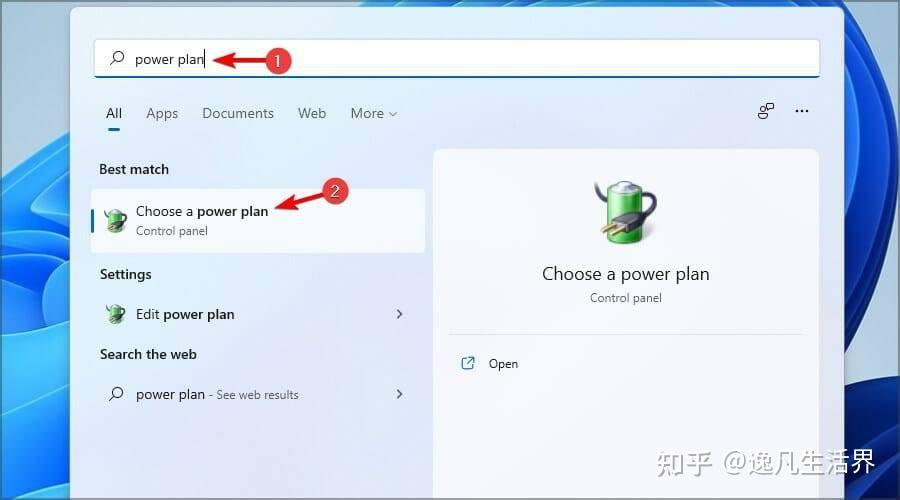
- 然后,选择 高性能。您可能需要展开显示附加计划部分才能看到该选项。
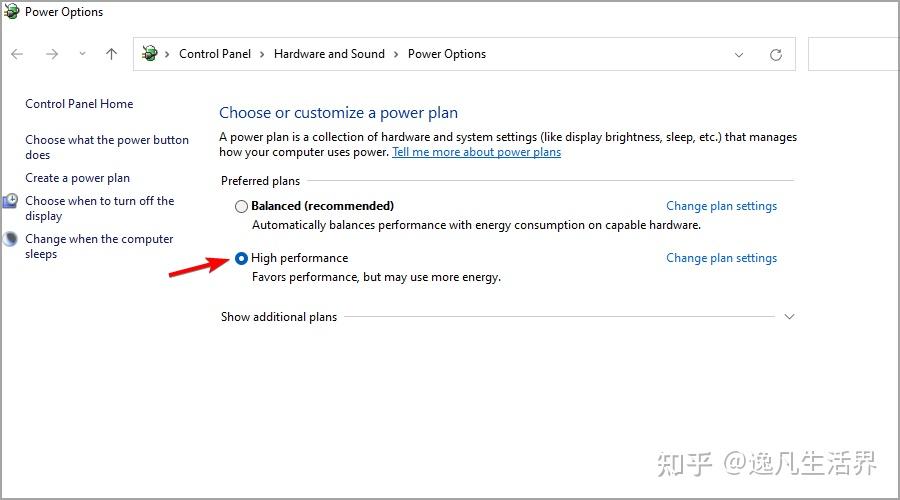
- 按Windows Key+I打开设置应用程序。
- 在左窗格中,选择个性化。现在选择颜色。
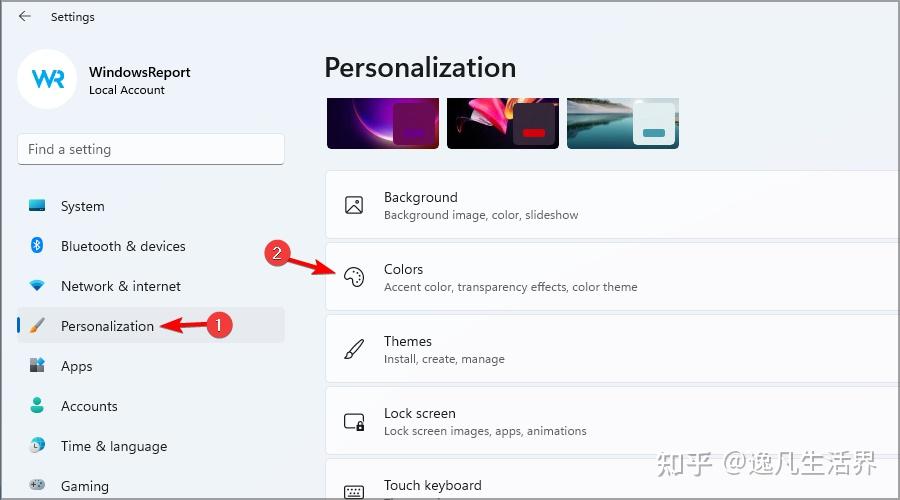
- 现在,关闭透明效果。
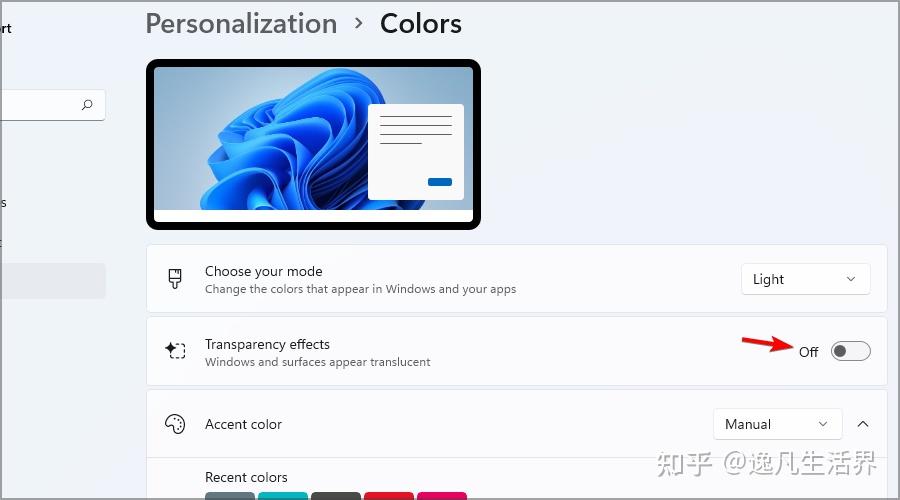
请注意,您需要激活 Windows 才能更改此设置以及其他与主题和颜色或整体方面相关的设置。
是的,新版本的要求比其前身略高。要运行 Windows 11,您至少需要 4GB 内存、64GB 存储空间和双核 64 位 CPU。
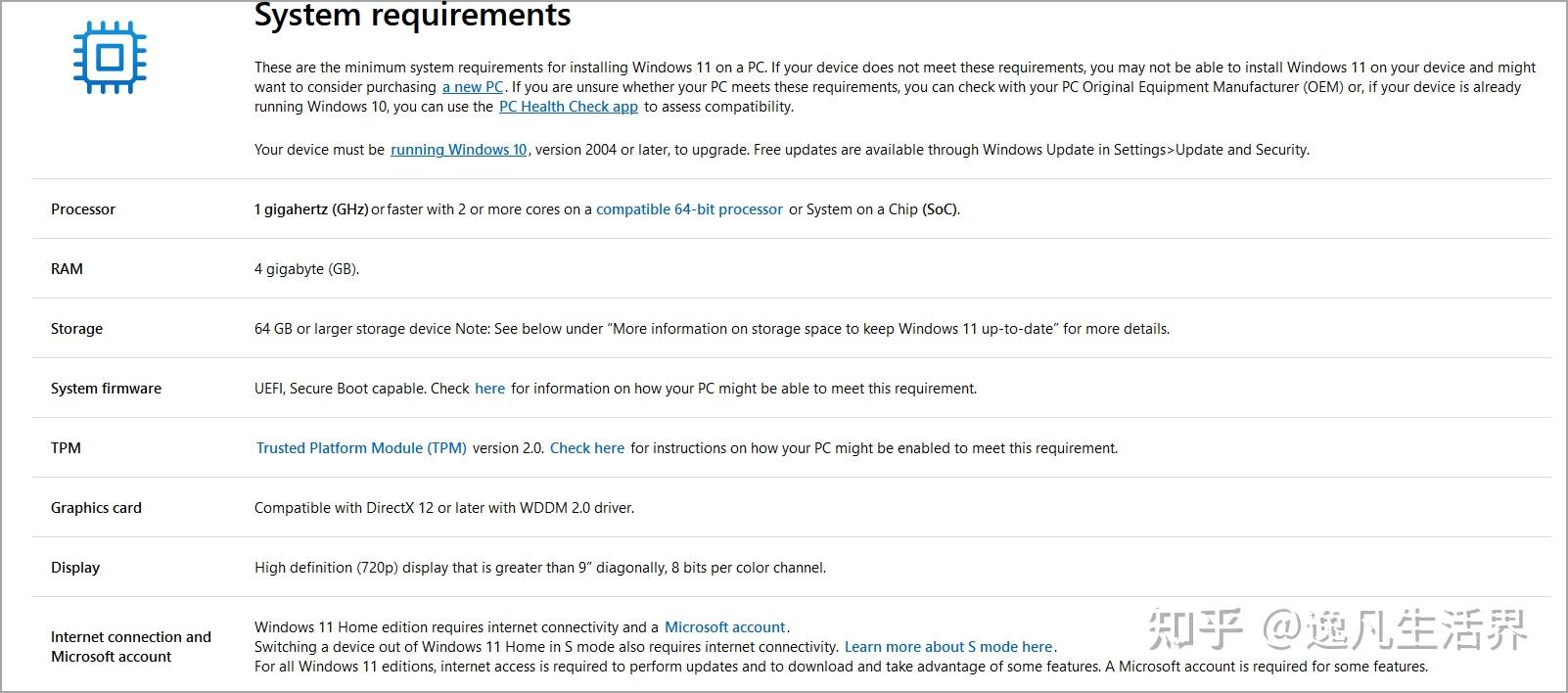
与 Windows 10 相比,这不是主要变化,但是,并非所有处理器都适用于最新版本,因此如果您想升级,请确保您不使用使用时间超过 4 年的硬件。
有关详细信息,我们建议查看 Microsoft 网站上支持的 CPU 列表。
在大多数情况下,高性能不会导致任何问题。使用此方案,您的 CPU 速度根本不会降低,因此您应该在应用和游戏中获得更好的效果。
但是,此电源计划在某些情况下会消耗更多电量并导致更多热量,因此如果您在笔记本电脑上使用它,请确保您有良好的冷却系统并且您的设备已连接到墙上插座。

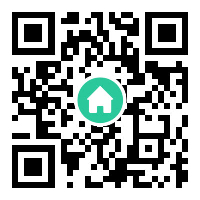
 上一篇
上一篇 



