- 电脑系统:Microsoft Windows XP Professional 2002
- 软件版本:腾讯视频 10.22.4496.0
电脑打开“腾讯视频”客户端,如下图所示:
找到需要下载的视频,点击进入播放页面,然后点击播放窗口右下方如下图中的下载按钮。
在打开的“下载”对话框中,勾选需要下载的视频,选择视频的清晰度,最后点击【确定】按钮,开始下载视频。
视频下载完成后会弹出提示框,这时就可以打开视频保存的位置进行查看了。若不清楚视频保存在哪里,可以点击软件右上角的三横图标,选择【设置】。
在打开的“设置”对话框中,先切换到【下载设置】选项卡,然后找到“将下载的节目存储在此文件夹中”,下面显示的文件路径就是下载后视频的保存位置。
按照这个路径打开文件管理器,此时就可以看到刚才下载的视频了。我们可以移动、拷贝视频到其他设备。但是腾讯视频客户端下载的文件格式为QLV,该格式的视频只能在腾讯视频播放,,除非转换视频格式。
END
1、导出腾讯视频下载的QLV格式的视频文件
①电脑打开腾讯视频客户端,找到并进入需要下载的视频;
②点击播放窗口右下方的【下载】;
③勾选需要下载的视频,选择清晰度,点击【确定】,开始下载;
④下载完成后,点击软件右上角的三横图标,打开“设置”;
⑤找到下载文件的保存目录,从文件管理器中打开;
⑥导出QLV视频。
2、导出腾讯视频缓存文件
①播放需要下载的视频,等待缓存结束;
②在“设置”中找到缓存文件的路径,在文件管理器中打开;
③找到缓存视频并导出。
END
- 通过腾讯视频下载的QLV格式的文件只能在腾讯视频中播放。
- 视频缓存文件无需转换格式即可播放。
经验内容仅供参考,如果您需解决具体问题(尤其法律、医学等领域),建议您详细咨询相关领域专业人士。
作者声明:本篇经验系本人依照真实经历原创,未经许可,谢绝转载。
展开阅读全部

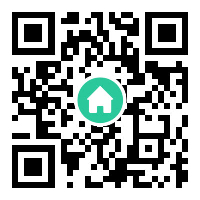

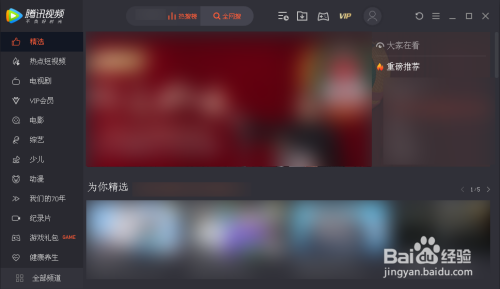
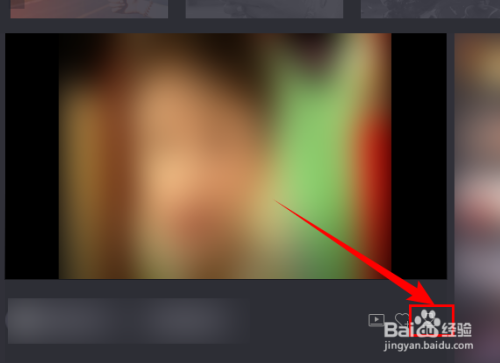
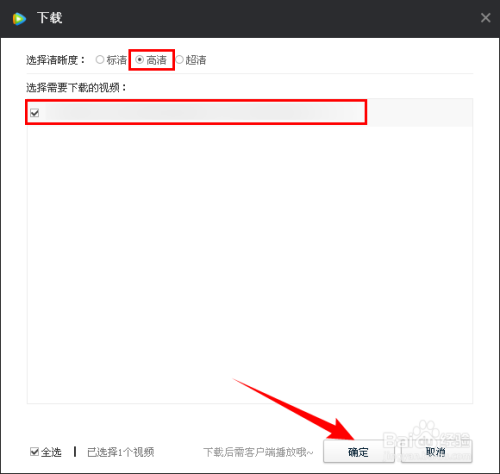
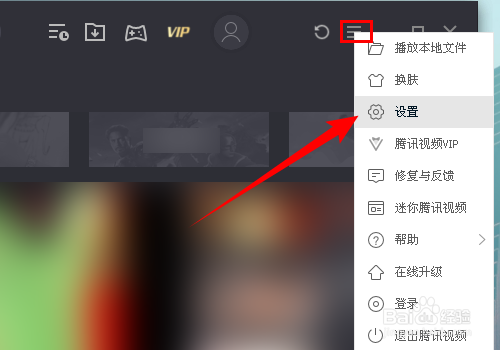
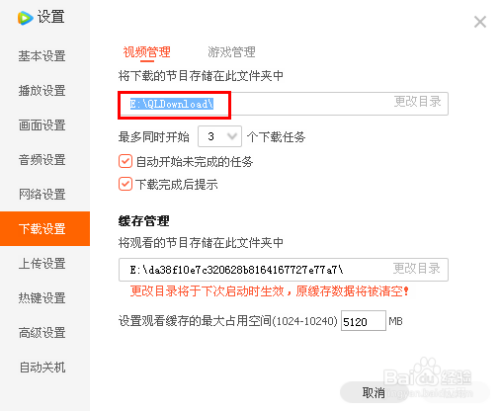
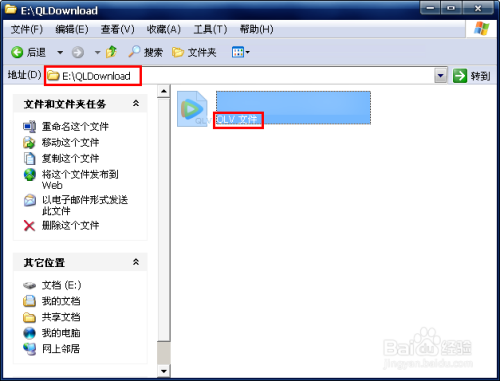
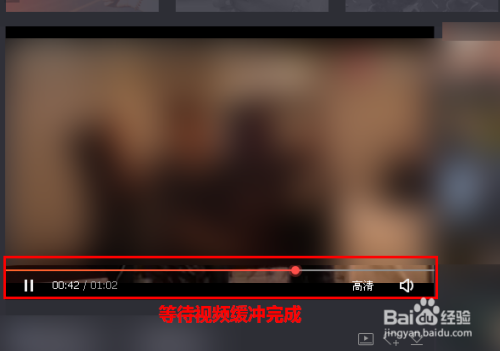
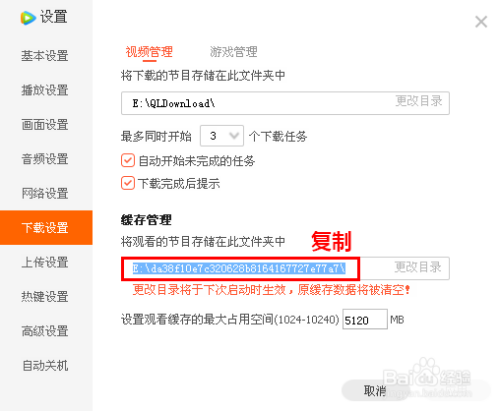
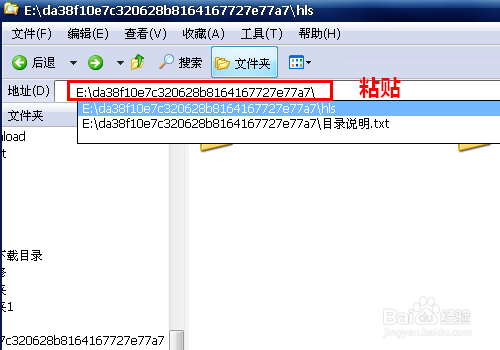
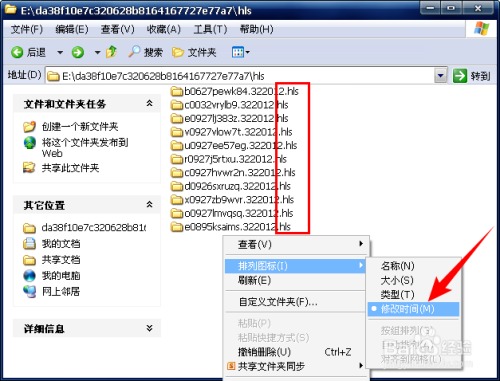
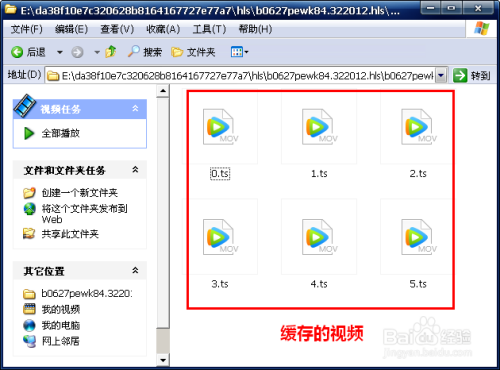
 上一篇
上一篇 



